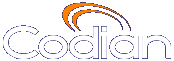 |
MCU 4203 |
| host: 193.6.158.146 |
Help contents >
Managing conferences >
Managing participants >
Viewing the conference participant list
|
Search/Print Index |
The displays information about active and previous participants in the conference. To access this list, go to and click a Conference name. This page explains the information available in the participant list.
On this page:
Above the list of participants, certain information about the conference is displayed:
See the full description of Port reservation for additional information.
A locked conference is one where new participants cannot dial in and you cannot start to stream the conference. Existing participants and streaming viewers will maintain their connection to the conference. If a conference is locked, an icon will indicate this on the auto attendant. The auto attendant will also display the text: 'This conference is locked'.
Note that participants that are pre-configured via the API will be able to dial in to the conference even if it is locked. This allows conferences to be restricted to specific participants (known as whitelisting).
Admin users and the conference owner can lock and unlock a conference.
When the final participant leaves, by default, the conference will be automatically unlocked by the MCU. However, you can configure the MCU to keep a conference locked even when the final participant leaves. To configure this feature, go to.
When a conference is locked, admin users and the conference owner will still be able to connect new endpoints and disconnect participants.
To lock a conference:
If you have the Web Conferencing feature key, participants will be able to join the conference using TANDBERG ConferenceMe (a software endpoint). To join the conference using ConferenceMe, click .
To invite participants to join the conference using ConferenceMe, click . The MCU automatically generates an email. Alternatively, you can copy the link in the ConferenceMe link text box and paste it in to an email.
For more information on ConferenceMe, refer to Using ConferenceMe to join conferences.
Refer to the table below for details about the active participant list, which you can modify in the following ways:
You can end the conference, forcing all participants (including unicast streaming viewers) to be dropped, by clicking .
For conferences that are "scheduled" rather than "ad hoc", ending the conference in this way causes any configured repetition to be cancelled. The ended conference would move from the "Scheduled conferences" list to the "Completed conferences" list. The configured duration of a completed conference reflects the actual duration of the conference rather than its original configured duration. For example, if a conference was scheduled to run from 09:00 until 10:00 (one hour) and the conference ended at 09:25, the configured duration would be changed to 25 minutes.
| Field | Field description | Usage tips |
|---|---|---|
| Type | Indicates whether the participant's endpoint is an H.323, SIP, or VNC endpoint. |
|
| Participant | Displays the name of the endpoint. The following may also be displayed: |
|
|
User: <user id> |
User names only display if the participant list is being viewed by an administrator, because only administrators have access to the configured user database. |
|
|
Configuration: <name> |
Configured endpoint names only display if the participant list is being viewed by a user whose privilege level is administrator or conference creation and full control; only users with these privilege levels have access to the configured endpoint database. |
|
| Controls |
|
When you make a participant "important", it sets this participant as the focused participant. For example, this participant is considered the loudest participant even if they are not speaking. Only one participant can be identified as "important", and no participant is set to "important" by default. This option affects the layout views for the conference and individual participants. See Selecting a custom participant view and Customizing layout views. If the content channel is made "important", one participant can still be important. On endpoints that support content, the content channel will be displayed in the content channel window and the important participant will be given the focus in the main video window. On endpoints that do not support content, the important participant will be ignored as the content channel will be given the focus. |
|
|
The presence of these controls is controlled by the Participant list controls setting on the page (refer to Customizing the user interface). |
|
|
|
You can configure the MCU to require confirmation when someone attempts to disconnect an individual participant from a conference. This setting is on the page. |
|
| Status |
Displays the time at which a participant connected to the conference. If a participant is not yet fully connected (for example, if the MCU has called a participant but it has not yet answered), then that is indicated here. The resolution of the participant's video stream is also displayed. The following additional indications may also be displayed: |
If this column is selected as the sorting field, the listing is ordered according to when the participants connected to the conference. |
Recording |
|
|
Encrypted Rx encrypted Tx encrypted |
Next to the encryption indication is the AES check code. This can be used in combination with information displayed by some endpoints to check that the encryption is secure. |
|
|
Pre-configured |
See Adding pre-configured participants for additional information on adding endpoints to conferences in this way. |
|
|
No audio capabilities |
|
|
|
No common audio codecs |
This is most likely to occur if you have disabled one or more codecs in the "Audio codecs from MCU" or "Video codecs from MCU" configuration on the Advanced conference settings web page. |
|
|
No common audio formats |
This could occur if, for instance, the far end's advertised receive video sizes were all 4CIF (704 x 576 pixels) or above, and the MCU was set to not transmit above CIF (352 x 288 pixels). |
|
|
No common symmetric audio codecs |
|
|
|
Audio port limit exceeded |
|
|
|
Endpoint audio and video channels rejected |
|
|
|
Tx: |
If the MCU has received information that the endpoint has been muted at the far end, this will be indicated in the Rx row as "muted remotely". |
|
|
Content tx: <status> This message means that the endpoint is able to receive content video, but not using the same codec as the MCU is configured to transmit. Content tx: no common formats Content tx: mode mismatch The MCU supports only presentation mode for its content channels; specifically, H.239 live mode is not supported. This status message indicates that the endpoint is content-capable but does not support presentation mode. Content tx: encryption not possible The MCU is unable to send encrypted content video to this participant. FURs ignored The MCU has detected that the content link to this endpoint is experiencing problems, and has stopped sending video keyframes in response to Fast Update Requests (FURs) to avoid degrading the content video sent to other conference participants. The MCU will only enter this state if the Video fast update request filtering setting is Enabled (see Configuring content settings). |
No Content tx status will be shown if the conference does not have content channel video enabled, or if the endpoint has no content capabilities. You may change whether the MCU is prepared to send the conference content channel stream to an endpoint using content using the enable or disable control here. If sending of content video to an endpoint is currently not allowed, you will see the enable option, otherwise you will see the disable option. For more information about using content, refer to Content channel video support. |
|
|
Content video source (main video) |
||
|
Content: unable to use main video as source |
|
|
|
Packet loss detected |
Click to open the page and display details about the connection, for example the packet errors. See Displaying statistics for a participant. |
|
Conference chair
|
For more information, refer to H.243 floor and chair control. |
|
|
Active floor The endpoint has requested and been granted the floor and its media is being broadcast to all endpoints in the conference. |
For more information, refer to H.243 floor and chair control. |
|
|
Inactive floor This endpoint believes it has been granted the floor, but its media is not being shown to all endpoints in the conference. |
This situation can occur when an endpoint requested the floor, was granted the floor, and was then moved to another conference where there was already an active floor participant. For more information, refer to H.243 floor and chair control. |
|
|
Assigned floor This endpoint's media is being broadcast to all endpoints in the conference, although it did not request the floor itself. |
This situation can occur if another endpoint, while chair, has issued H.243 commands to make that endpoint the floor. For more information, refer to H.243 floor and chair control. |
|
Cascade link to master |
|
|
| Preview |
Displays a sample still video capture of the participant. |
Click the picture to update it. Note that conferences that are configured to require encryption do not show previews. Also note that previews can be disabled on the page (refer to Customizing the user interface). |
|
Controls These controls are only available if the conference is configured with content enabled, and if the participant is contributing a main video channel.
|
See Content channel video support for additional information on H.239 and BFCP. |
Although you may use the controls described above to manage one participant at a time, for example to mute that participant's audio, or to make them important, you may wish to manage all participants at once. The controls permit you to do this. Note that you may continue to use the per-participant controls in conjunction with the all-participant controls. Refer to the table below for details of the controls available:
| Field | Field description | Usage tips |
|---|---|---|
| Importance |
|
If no participants are currently important, then this control will be unavailable. |
| Mute |
|
If no participants are currently muted, the stop muting controls will be unavailable. If all participants are currently muted, the mute controls will be unavailable. The presence of these controls is controlled by the Participant list controls setting on the page (refer to Customizing the user interface). |
| Disconnect |
|
If this conference was created ad hoc, then disconnecting all the participants will terminate the conference as well. |
| View |
|
If all participants are watching the voice-switched view, then this control will be unavailable. |
| Control |
|
If no participants may control their own view layout, the prevent control will be unavailable. If all participants may control their own layout, the allow control will be unavailable. |
Refer to the table below to get details about the previous participant list. To delete this list, click .
| Field | Field description | Usage tips |
|---|---|---|
| Type | Indicates whether the participant is an H.323, SIP, or VNC endpoint. |
|
| Participant | Displays the name of the participant (endpoint). |
|
| Controls |
|
A previous participant can only be re-connected to a conference if their endpoint is a pre-configured endpoint. Note that if the original call to the conference was from the endpoint rather than the endpoint being invited by the MCU, then for the MCU to recognize it, that endpoint must be configured with Call-in match parameters. If the MCU did not recognize that the call was from a pre-configured endpoint then the re-connect control will not be available. For more information about configuring endpoints on the MCU refer to Configuring H.323 endpoints and Configuring SIP endpoints. |
| Status |
Displays the time at which a participant disconnected from the conference and who initiated the disconnect. |
|
Refer to the table below to get details about pre-configured endpoints.
| Field | Field description | Usage tips |
|---|---|---|
| Type | Indicates whether the participant is an H.323, SIP, or VNC endpoint. |
|
| Name | Displays the name of the endpoint. |
|
| Status | Displays the connection status of the pre-configured participant. |
This field shows which participants have connected, which have disconnected, and reasons for failure if a participant has failed to connect to the conference. |

You may wish to inform participants about conference details such as start time, and so on. Click the icon to display further details about a conference. This information may be copied to the clipboard for convenience.

Click this icon to stream the conference. This is exactly the same as clicking the link in the Conference list. Both take you to the conference streaming page.
This option is only available if you have streaming enabled on your MCU. To enable streaming, go to . See Using streaming to view conferences for more information.
| (c) Copyright TANDBERG 2003-2010, License information |