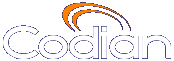 |
MCU 4203 |
| host: 193.6.158.146 |
Help contents >
Configuring the MCU >
Configuring global conference settings
|
Search/Print Index |
You can modify the global conference settings for the MCU choosing by . However, many of these values can be overwritten by other MCU settings, for example individual conference, participant, or endpoint settings.
On this page:
Refer to this table for assistance configuring the conference settings. After making any configuration changes, click .
| Field | Field description | Usage tips |
|---|---|---|
| Maximum video size | Identifies the greatest video size that the MCU will send and receive when connected to a video endpoint. |
This option is only available if the MCU 4CIF (HRO) feature key is present. |
| Motion / sharpness trade off | Choose the unit-wide setting for motion/sharpness trade off. The options are:
|
The settings for motion (frames per second) and sharpness (frame size or resolution) are negotiated between the endpoint and the MCU. This setting controls how the MCU will negotiate the settings to be used with an endpoint. Note that the Motion/sharpness trade off setting for an individual endpoint will override this unit-wide setting for calls to/from that endpoint. |
| Transmitted video resolutions | Choose the unit-wide setting for transmitted video resolutions. This setting can be overridden by individual configured endpoint settings. |
Retain the default setting (Allow all resolutions) unless you are experiencing problems with the display of certain resolutions by endpoints. Endpoints advertise the resolutions that they are able to display. The MCU then chooses from those advertised resolutions, the resolution that it will use to transmit video. However, some endpoints do not display widescreen resolutions optimally. In these cases, you might want to use this setting to restrict the resolutions available to the MCU. Note that you can configure this setting for individual configured endpoints if you do not need to restrict transmitted video resolutions for all endpoints. |
| Default bandwidth from MCU | Identifies the network capacity (measured in bits per second) used by the media channels established by the MCU to a single participant. |
When the MCU makes a call to an endpoint, the MCU chooses the maximum bandwidth that is allowed to be used for the media channels which comprise that call. This field sets that maximum bandwidth, and is the total bandwidth of the audio, video, and content channels combined. This setting can be overridden by individual endpoints' Preferred bandwidth from MCU values. |
| Default bandwidth to MCU | Sets the bandwidth that the MCU will advertise to the endpoint when it calls it. |
This setting can be overridden by individual endpoints' Preferred bandwidth to MCU values. |
| Default view family | Determines which layout views
(see Customizing layout views)
new participants see when connecting to conferences. |
Regardless of the family chosen here, participants can cycle through the available families using the Far End Camera Controls. See Understanding how participants display in layout views. |
| Use full screen view for two participants | When there are only two participants, each participant will see the other in full-screen view. |
If selected, when there are only two participants in a conference, this will apply regardless of which layout was originally chosen for the conference. If you do not select this setting, then the default family view is used with unused panes blank. |
| Active speaker display | When in a conference, there is generally one participant that the MCU recognizes as the active speaker, notionally the person currently speaking the loudest. This setting determines how the MCU displays that participant in conference views.
|
Specifically, an active speaker is the participant who has been identified by the MCU as the current loudest speaker, and they are currently speaking. When you choose to have a border display around the active speaker, it will only display when that participant is speaking. |
| Media port reservation |
Determines whether the MCU is operating in Reserved mode (Media port reservation Enabled) or Unreserved mode (Media port reservation Disabled). |
See Port reservation modes for additional information. |
| Audio notifications | Allows various audible in-conference features to be enabled or disabled. |
The options are:
|
| Overlaid icons | Allows various in-conference icons to be displayed on participants' endpoints. |
Depending on the check boxes that are selected, in-conference icons appear:
Refer to Using in-conference features with video endpoints to see all in-conference icons and their descriptions. |
| Overlaid text | Allow various in-conference features to be enabled or disabled. |
Depending on the check boxes that are selected, in-conference messages appear:
|
| Conference welcome message | Allows you to enter a message that will be seen by participants joining conferences on the MCU. The message is displayed at the bottom of a participant's conference display. |
The duration of the message is configured using the Conference welcome message duration control. |
| Conference welcome message duration | This setting controls for how long (if at all) participants joining a conference will see the conference welcome message. Choose from:
|
If you want streaming viewers to see the welcome message, you must configure the duration as permanent. |
| Time to show participant names |
This setting controls whether (and for how long) participants shown in view panes are accompanied by their supplied name. |
The "Conference welcome message" (described above) and any other overlaid textual messages (for instance information on how soon the conference is going to end, or endpoints leaving and joining the conference) will take priority over the displaying of participant names for the duration of those messages. |
You typically only need to modify these advanced settings if you are working with a support engineer or setting up more complicated configurations.
| Field | Field description | Usage tips |
|---|---|---|
| Audio codecs from MCU | Restricts the MCU's choice of audio codecs to be used for transmitting audio to endpoints. |
When communicating with an endpoint, the MCU receives a list of supported audio codecs from the endpoint. The MCU chooses an audio codec from those available, and sends audio data to the endpoint in that format. Note that the Custom codec selection setting for an individual endpoint will override this unit-wide setting for calls to that endpoint. |
| Audio codecs to MCU | Determines which audio codecs the MCU advertises to remote endpoints, restricting the endpoints' choice of channels available for sending audio data to the MCU. |
Note that the Custom codec selection setting for an individual endpoint will override this unit-wide setting for calls from that endpoint. |
| Video codecs from MCU | Restricts the MCU's choice of video codecs to be used for transmitting video to endpoints. |
When communicating with an endpoint, the MCU receives a list of supported video codecs from the endpoint. The MCU chooses a video codec from those available, and sends video data to the endpoint in that format. Note that the Custom codec selection setting for an individual endpoint will override this unit-wide setting for calls to that endpoint. |
| Video codecs to MCU | Determines which video codecs the MCU advertises to remote endpoints, restricting the endpoints' choice of channels available for sending video data to the MCU. |
Note that the Custom codec selection setting for an individual endpoint will override this unit-wide setting for calls from that endpoint. |
| Video transmit size optimization | Allows the MCU to vary the resolution and codec of the video being sent to a remote endpoint within the video channel established to that endpoint. The options are:
|
With this option enabled, the MCU can, for instance, decide to send CIF video within a 4CIF channel if this will increase the viewed video quality. The circumstances under which decreasing the video resolution can improve the video quality include:
Typically, lowering the resolution means that the MCU can transmit video at a higher frame-rate. |
| Video resolution selection mode | This setting can be used to influence the choice of outgoing video resolution made by the MCU in certain circumstances.
|
You should leave this at Default unless your environment dictates 448p or w448p resolutions only. |
| Video format | Sets the format for video transmitted by the MCU.
|
This option should be set to match your endpoints' video configuration. If you set this incorrectly, the smoothness of the video both to and from the endpoints might suffer. NTSC is typically used in North America, while PAL is typically used in the UK and Europe. |
| Maximum transmitted video packet size | Sets the maximum payload size (in bytes) of the packets sent by the MCU for outgoing video streams (from the MCU to connected video endpoints). |
Typically, you only need to set this value to lower than the default (1400 bytes) if there was a known packet size restriction in the path between the MCU and potential connected endpoints. Video streams generally contain packets of different lengths. This parameter only sets the maximum size of a transmitted network datagram. The MCU optimally splits the video stream into packets of this size or smaller. Thus, most transmitted packets will not reach this maximum size. |
| Interlaced video optimization | Controls whether the MCU restricts video resolutions in order to reduce the effect of interlacing artifacts. |
You should only enable this option if you are seeing video interlacing artifacts or on the advice of TANDBERG customer support. Note that all resolution restrictions imposed by this setting apply only to video being sent from endpoints to the MCU. |
| Video receive bit rate optimization | Enables the MCU to send bandwidth control messages to optimize the video bandwidth being used. |
The MCU can send these messages to endpoints requesting that the bandwidth of the video that they are sending be decreased or increased, up to the maximum bandwidth of the channel. If the participant is very prominent, then the MCU will ask the endpoint to send video at a high bandwidth. If the participant is not being viewed at all (or only being viewed in very small view panes), the MCU will request that the video is sent at a lower rate to conserve network bandwidth. |
| Flow control on video errors | Enables the MCU to request that the endpoint send lower speed video if it fails to receive all the packets which comprise the far end's video stream. |
The MCU can send these messages to endpoints requesting that the bandwidth of the video that they are sending be decreased based on the quality of video received by the MCU. If there is a bandwidth limitation in the path between the endpoint and the MCU, it is better for the MCU to receive every packet of a lower rate stream than to miss some packets of a higher rate stream. |
| Don't see yourself in small panes | Prevents the MCU from showing conference participants their own video in small panes of variable-sized pane views (and in conferences with equal-sized panes). |
If this option is set, then a participant will never appear in a small pane (self-view), even if there is a free small pane available. They may still appear in larger panes, however, for example if the view focus is manually changed to show their video. See Understanding how participants display in layout views for more details. |
| Don't duplicate in small panes | Prevents the MCU from duplicating large-pane participants in small panes. |
When using a conference view with some large and some small panes, the MCU will typically duplicate in a small pane the video of a participant shown in a large pane. This is done to minimize the switching of small panes in response to changes of participant focus in the large pane. If you would prefer not to duplicate participants in small panes in this way, select this option. For more details of view layouts, see Understanding how participants display in layout views. |
| Automatically make content channel important | Any new content channel in a conference will be treated as important and displayed prominently to all participants who see the content channel in their conference layout. |
When this setting is enabled, any endpoint successfully contributing content to a conference is immediately treated as important. This has the same affect as using the 'crown' icon in the content channel row of a conference's page. An administrator can remove the importance from the content channel at any time in the conference. This setting does not affect participants who view the content channel independently from their conference panes (for example, those viewing the content channel on a separate video screen). This setting will not affect those participants using pane placement. Participants using pane placement who have not allocated a pane to the content channel, will not see the content channel even if it is 'important'. |
| Loudest speaker pane placement behavior | When pane placement is in use, this option affects the potential duplication of participants that are specifically placed in view panes with view panes configured to show the conference's current active speaker.
|
For more details of view layouts, see Understanding how participants display in layout views. |
| Pane rolling interval | When pane placement is in use, this option determines how often panes set to "rolling" change which participant they are showing. |
For more details of view layouts, see Understanding how participants display in layout views. |
| Voice switching sensitivity | Determines how easy it is for a participant to replace the active speaker for a conference based on how loudly they are speaking. |
A value of 0 means that it is very difficult for the active speaker to be replaced; a value of 100 means the active speaker can be replaced very easily. |
| Additional audio delay relative to video | Select the delay to be applied to audio relative to video. |
A setting used only to rectify some types of 'lip sync' issues sometimes found with certain endpoints. Leave at default setting, unless advised to alter it by TANDBERG customer support or a reseller. |
| Floor and chair control | Controls whether connected endpoints are allowed to use floor and chair control operations. |
This option acts as a unit-wide control over whether any H.243 floor and chair control operations are permitted. Individual conferences may have their own floor and chair control policies set; however, if this setting is Disabled then no floor or chair control operations will be possible within conferences. Changing this setting will only affect new calls - existing calls will continue with the setting in force when they became active. For more information, refer to H.243 floor and chair control. |
| Incoming calls to unknown conferences or auto attendants | Sets the default action when endpoints call into the MCU using an unknown E.164 number, conference number, or auto attendant. In other words, a number that does not correspond to any configured conference.
|
This option can make it easier for callers to create ad hoc conferences if Create new ad hoc conference is selected. If you do not wish callers to be able to create conferences in this way, select one of the other options. |
| Failed preconfigured participants redial behavior | Determines the redial options for failed preconfigured participants. |
Controls the frequency of redial attempts to preconfigured participants. The options are:
|
| Conferences remain locked when empty | When enabled, conferences remain locked when all participants leave the conference. |
Without this option selected, when the final participant leaves a locked conference, the MCU unlocks that conference. |
| Use conference name as caller ID | If enabled, when the MCU is calling out to an endpoint, the caller ID that the endpoint will see is the conference name. |
Without this option selected, the caller ID is the name of the MCU. This setting applies to both H.323 and SIP endpoints. |
| Require H.323 gatekeeper callers to enter PIN | Instructs the MCU to request conference participants dialing into protected conferences using an E.164 number via an H.323 gatekeeper to enter a PIN before they may join the conference. |
You may wish participants joining a conference via a gatekeeper not to need to enter a PIN, even for protected conferences. If this is the case, do not set this option. If you wish conferences to be protected, regardless of how participants connect, ensure you set this option. When this option is set, participants calling into a protected conference will be presented with PIN-entry screen instead of the normal conference view. The option has no effect for conferences with no PIN set. |
| Require a PIN for ad hoc conferences | If this option is checked, a participant creating an ad hoc conference must enter a PIN for that conference. The MCU will not create the conference until the participant enters a PIN. |
When a PIN is required for ad hoc conferences, the auto attendant will wait forever for the participant to enter a PIN. This option is required in some highly secure environments. |
| Minimum required PIN length for ad hoc conferences | The minimum number of digits required for a PIN. |
This field is only available if Require a PIN for ad hoc conferences is selected. This forces a participant who is creating an ad hoc conference to protect it with a PIN with at least this number of digits. |
| Time to wait when setting up ad hoc conference PIN | The timeout setting for a participant entering a PIN for an ad hoc conference that they are currently creating:
|
This global setting may be useful where participants creating ad hoc conferences rarely need to configure a PIN. This field is unavailable when Require a PIN for ad hoc conferences is selected. When a PIN is required for ad hoc conferences, the auto attendant will wait forever for the participant to enter a PIN. |
| Advertise out of band DTMF to endpoints | If this option is checked, the MCU advertises the ability to receive out of band DTMF. If this option is checked, endpoints are allowed to send out of band DTMF. If this option is unselected, the MCU will not advertise the ability to accept out of band DTMF and endpoints will instead be forced to use in band DTMF. |
Prior to release 4.1, the MCU always advertised to endpoints the ability to receive out of band DTMF tones. Now you can disable this functionality if required. If you unselect this option, endpoints are forced to send DTMF in band (in the audio channel). This means that the MCU can pass DTMF tones on to an audio conferencing bridge or to another MCU where a conference is cascaded. |
| (c) Copyright TANDBERG 2003-2010, License information |