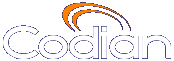 |
MCU 4203 |
| host: 193.6.158.146 |
Every person viewing a conference (whether they are contributing video of their own or using streaming to watch other participants) sees a conference layout view. This view divides the video screen into a collection of panes with participants' video streams displayed in those panes. You can customize this view by choosing this option:
| Field | Field description | Usage tips |
|---|---|---|
| Preview | ||
| Video display | Displays static sample of video screen in the currently selected layout. |
Click on the image to refresh the picture |
| Border | Adds a border thickness to display around the video image. |
If the image is displaying off the edges of the participant's screen, add a border until the image displays properly. |
| Layout | ||
| Family 1
|
Give prominence to one participant over the others. |
The number of contributing conference participants determines the size of the large pane. |
| Family 2
|
Displays a single participant. |
|
| Family 3
|
Displays the four most active participants without seeing them scaled down to a small size if there are lots of other participants. |
Used when there are five or more video participants. |
| Family 4
|
Gives equal prominence to up to 20 conference contributors, and is useful for a "roll call" of active participants. |
The MCU automatically changes the layout to the 3 x 3 arrangement, and will continue to use this layout for up to 9 participants. With 10 or more participants, the 4 x 4 view is used, and with 17 or more participants the 5 x 4 view will be used. The MCU will then continue to use this layout even if there are more than 20 participants. |
| Family 5
|
Gives prominence to two participants in the center of the view while showing smaller versions of other participants' video streams above and below. |
This view is useful for observing a dialog between two participants or for viewing slides and a presenter. |
| Conference custom layout | Click to choose or create a custom layout to be used by any participant. |
|
| Participant custom layout | Click to choose a pre-configured custom layout for this participant. |
|
| Controls | ||
 |
Prevents this participant from changing their own conference layout using the far-end camera controls on their video endpoint. |
A participant can still change their layout view using the web interface. |
 |
Allows this participant to control their own conference view. |
|
 |
Send "normal" format video to this participant - this means that the video is intended to be displayed on a screen whose dimensions (width and height) are in the ratio 4:3. |
The available options for the resolution of transmitted video are controlled by the Transmitted video resolutions setting which can be configured for the whole unit on the page or per configured endpoint (refer to Configuring an H.323 endpoint and/or Configuring a SIP endpoint). |
 |
Send "widescreen" format video to this participant - this means that the video is intended to be displayed on a screen whose dimensions (width and height) are in the ratio 16:9. |
|
 |
Do not allow this participant to start contributing content channel video. |
For more information, see Content per-participant parameters. |
 |
Allow this participant to start contributing content channel video. |
|
| Focused participant | ||
Indicates which participant appears in the largest pane. |
Depending on the types of participant in the conference (i.e. content channel, endpoint, audio-only participant), you can select from these options:
This setting will be overridden if a participant is identified as "important" on the Conference Participants List (see Viewing the conference participants list). |
|
| (c) Copyright TANDBERG 2003-2010, License information |