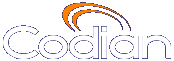 |
MCU 4203 |
| host: 193.6.158.146 |
Help contents >
Joining and viewing conferences >
Understanding how participants display in layout views
|
Search/Print Index |
The default behavior of the TANDBERG Codian MCU is to display the "loudest" participants in the most prominent layout panes. If there are more contributors than there are panes available, then the "quietest" participants are not shown.
However, different styles of layout introduce slight subtleties to this behavior, and in addition there are a few ways in which participants or conference administrators may change the system used for pane assignment. In particular, you may want to set the pane placement for a conference yourself.
On this page:

This layout can be seen as the most traditional video-conferencing view. Each participant is displayed in the same sized pane as the other participants. If there are more than four participants, the four most significant (the four loudest) are displayed, with one pane each.




By contrast, these example layouts have some larger panes, and the participants shown in those panes are seen as more significant than the other contributors. When allocating participants to panes, the MCU always fills the largest panes first. If there are more participants than panes then there will never be empty big panes and non-empty small panes.
To reduce the number of view changes when different participants speak (for example, when people change from being active speakers to inactive contributors), the MCU duplicates participant views for layouts with more than four small panes. For the three example layouts shown above, the participant(s) shown in the large pane(s) of the first two layouts will be duplicated in the surrounding small panes. However, the four small panes of the third layout will show different participants to those displayed in the three big panes. This reduces the impact of audio volume changes on the composed layout while not needlessly wasting view space. However, it is possible to configure the MCU not to duplicate participant views in this way if so desired (see Configuring global conference settings).
When considering which participants to show in which panes, a participant's self view has the lowest priority. This has two main implications:
When choosing participants to display, the MCU considers the viewer last. This prevents the participant who is the active speaker from seeing only themselves. In this case, while everyone else will see the active speaker, the active speaker will see the previous active speaker in their biggest view pane.
When the MCU is required to choose a layout from a view family, it does so based on the number of video contributors to the conference. However, when calculating the number of video contributors for a particular view, the MCU does not consider any video stream being received from the viewer.
Thus, with five participants in a conference and everyone seeing the standard equal-sized view family (2x2, 3x3 or 4x4), each of the five contributing participants will always see the 2x2 view with themselves excluded. However, streaming viewers will see the conference display using the 3x3 view with five panes in use.
You may configure the MCU never to show participants their own video stream in small panes (see Configuring global conference settings). If this is the case, then participants viewing layouts with some panes larger than others will never see their own video stream in any of the small panes, even if there are free slots. They may still appear in large panes, for example if the view focus is manually changed to show their video.
Using the tilt (up and down) Far End Camera Controls on a connected video endpoint causes the view to change, cycling through the available families and then the conference-wide or per-participant custom layouts (if enabled).
In addition, the pan (left and right) Far End Camera Controls on a connected video endpoint can be used to focus the view on a particular participant, as opposed to the MCU allocating participants to panes based solely on the volume of the audio being received from them.
To reduce the disruption of the view when cycling through conference participants, there is a short delay after selecting a new focused participant before the rest of the view layout reverts to the "correct" arrangement of participants in panes.
For each conference, one active participant can be set as "important". This means that the MCU considers this participant first when deciding which contributors to show in which layout panes, rather than their position in the list being set by how loudly they are speaking. See the Control setting in the conference participant list.
Both "Changing view focus" and "Important participants" above involve a single specific participant being shown in the biggest pane available, even if that participant is not currently the loudest speaker. This causes a potential conflict, which is resolved dependant on the type of layout.




In this type of view (a layout in which all panes are of equal size), the focused participant is shown in the first pane, the one at the top left. The important participant is shown in the "next" pane, normally the one immediately to the right of the first pane.





This type of layout displays a single big pane and several small panes. If the view focus has been changed (for instance with left and right Far End Camera Control operations), then the big pane shows the selected participant. If a conference participant has been set to "important" then its video stream is shown in the big pane.
However, if a participant has been set to "important" and the view is focused on a (different) specific participant, the focused participant is shown in the big pane, and the "important" participant is shown in one of the small panes.
If the view has been focused on a participant and the same participant is also set as "important" then that participant is shown in the big pane.



These layouts have two large panes and several smaller ones. If the view focus has been changed (for instance with left and right Far End Camera Control operations), then the upper or left large pane shows the focused participant. If a participant has been set to "important" then that video stream appears in the lower or right large pane.
If the same participant is focused and "important", that video stream appears in the upper or left pane.


For these layouts, if the view has been focused on a particular participant, that participant appears in the upper or left large pane. If a participant has been selected as "important", that participant will be shown in the lower or right large pane.
In layouts with three large panes, even if the view is focused on a specific participant and another has been set to "important", one large pane remains. This pane displays the "loudest" remaining participant.
The majority of the conference layouts defined by the TANDBERG Codian MCU, for example:







have in common that all of their panes, whether big or small, have the same aspect ratio as the view itself. That is, the panes' widths and heights are in the same proportion as the width and height of the encompassing view.
By comparison, there are some defined conference layouts, for example:





in which this aspect ratio preservation does not occur. In these cases, the MCU scales the participant video stream according to the larger dimension of the pane.
For example, in the layout to the left, the size of the top left pane is one half of the view width and two thirds of the view height. Because two thirds is greater than one half, the MCU scales the participant video stream to two thirds of its size and thus a small amount of the left and right of the original image will not appear in the final composed layout.
For video conference participants, the image that displays in the layout view pane is either the live video stream (if viewing from the video endpoint) or a captured video image from the current video stream (if viewing from the web interface).
However, audio-only participants do not have any associated video to display. Instead, you can assign a fixed image (in bitmap format) to a specific participant. When the participant joins a conference as an audio-only participant, this image appears in the layout pane. To enable this feature, the participant must be added as a user to the MCU, have an associated E.164 telephone, and have a designated image file uploaded. See Adding and updating users.
Participants who have had their audio muted from the web interface do not contribute audio to the conference. Additionally, muted participants are not considered when the MCU calculates the loudest speakers to display in the largest panes, even if the participant had previously been in one of those positions.
Note that other participants will not have an indication that a participant has been muted. They simply will no longer hear that participant speaking.
Participants who have had their video muted from the web interface do not contribute video to the conference. They will continue to contribute audio as normal, unless it is muted separately.
Automatic lecture mode allows a lecturer to be shown in full-screen view to the students. In this mode, the lecturer will continue to see the normal (continuous presence) view. That is, the lecturer will see the students and not himself. When Automatic lecture mode is enabled for a conference, the MCU identifies the loudest speaker as the lecturer. If you have configured a custom layout for the lecturer, that will override the normal continuous presence view. For the other participants (the students), the view of the lecturer (the loudest speaker) overrides any custom layout. You can enable automatic lecture mode for scheduled and/or ad hoc conferences either in the conference configuration or in the relevant conference template.
Some H.323 endpoints support a feature known as floor and chair control that is encompassed by the H.243 protocol. This is not currently supported by SIP.
The MCU supports the following H.243 features:
Note that the ability of a participant to "take the chair" is affected by how they joined the conference. A participant who joined the conference as a guest will not be able to "take the chair".
Whether or not these features are supported in a conference depends on the individual conference settings () and the global H.243 floor and chair control setting (). Refer to Adding and updating conferences and Global conference settings.
Where a conference supports floor and chair control, or floor control only:
Where the conference supports floor and chair control:
If an active participant in a conference has taken the chair or the floor, it is indicated in the status column of the page.
If you change the Floor and chair control for a conference currently taking place, there will be no immediate effect. That is, an existing floor or chair participant will not have that status removed.
For ad hoc conferences, you can alter the Floor and chair control setting, which is Allow floor control only by default, through that conference's configuration page when it is active.
| (c) Copyright TANDBERG 2003-2010, License information |