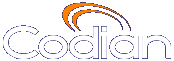 |
MCU 4203 |
| host: 193.6.158.146 |
Help contents >
Advanced topics >
Customizing the user interface
|
Search/Print Index |
On this page:
The MCU provides you with options for customizing the voice prompts, the viewing of thumbnail previews, the text of the welcome messages and for controlling the auto-refreshing of user interface pages.
Some localalization packages are available on the TANDBERG FTP site.
The MCU allows you to type using any character set when entering text into the web interface. For example, when naming endpoints or users, you can use any character set you require.
Some pages on the MCU auto-refresh to ensure that the information displayed is current. Auto-refreshing pages keep web sessions alive indefinitely meaning that an administrator login will never timeout. This may be considered to be a security weakness, and if necesary you can disable all auto-refreshing.
To control the auto-refreshing of status pages on the MCU:
The status pages affected by this control are as follows:
To control the display of thumbnail preview images on the MCU:
The default settings for the MCU allow you to disconnect, without confirmation, individual participants from a conference on the page. On the page, you can configure the MCU to display an "Are you sure?" confirmation box when attempting to disconnect an individual participant. Note that all-participant disconnections always require confirmation.
To control the confirmation of individual-participant disconnections:
Using the default settings of the MCU, a conference's page displays controls that allow the muting of a participant's audio and/or video contribution. The page allows you to control the presence or absence of these controls.
To control the presence or absence of audio and visual muting controls:
You can allow users access to the streaming and conference list pages without having to authenticate with the MCU. By default, these pages are accessible to users who have not logged in. However, you can disable access as follows:
You can configure a message banner to appear on the Login page of the MCU. For example, some organizations might require some legal text on the login page of the MCU. You can also configure a message banner to appear on the Home page. You can configure a separate title (maximum: 100 characters) and text (maximum: 1500 characters) for each banner. To configure the message banners:
By default the MCU includes English voice prompts spoken by an American woman.
These prompts are used by the MCU to provide callers with information, for example: "Connecting you to your destination".
You may wish to replace these prompts with your own in order to change the wording, language or accent used. Alternative prompts may be uploaded individually using the web interface. Alternatively, a collection of voice prompts may be uploaded in one go by means of a resource package (see Uploading a customization package).
Some TANDBERG customization packages are available on the TANDBERG FTP site.
The customization of voice prompts is controlled via the web interface. Go to . Refer to the sections below for details of the options available and for a description of the information displayed:
The default set of voice prompts is provided in US English and is the standard set of voice prompts supplied with the MCU. These are spoken by a female voice in Americanized English.
If your unit is using customized voice prompts and you want to return to using the default set of voice prompts:The default voice prompts will be applied immediately, although it may take a few seconds before everyone connected to the MCU is able to hear the new prompts.
It is possible to upload a collection of alternative voice prompts to the MCU with a single upload operation, using a customization package. Such a package may have been supplied to you by TANDBERG or one of its representatives, or you may have created the package yourself (see Downloading a customization package).
To upload a package:
The upload may take several seconds, depending on the size of the package file and the speed of your network connection. When the upload is complete, a status screen will be shown, displaying some or all of the individual voice prompt customizations included in the package if the upload was a success, or an error message if the upload failed for some reason.
To apply the uploaded customization package:
You may review the voice prompt customizations available in the table headed . The list displays all voice prompt customizations, providing details for those which have alternatives uploaded. Because these lists can be quite long, by default they are hidden. Instead, the number of customizations (files) available is shown. If any have been modified (meaning an alternative customization has been uploaded, either individually, or as part of a package), then this is indicated by an asterisk after the table name.
To expand any list to show all customizations, click ; you may subsequently hide it again by clicking .
In the expanded state, the table shows, for each customization, a description of the file, the standard MCU filename for the customization, and the length and date modified (uploaded) of alternative customizations present. Extra information is provided by the following symbols:
Refer to the sections below for details of further functionality provided by the list:
You may upload individual voice prompts. To do this:
If you upload a file that is not in this format, the upload may fail or the voice prompt may sound distorted when heard by users. Use an audio editing package of your choice to make any conversions required. See Making the best possible recordings for how to obtain the best possible voice prompts for your MCU customization.
Note that in addition to the 10 second length limit per prompt, there is a total length limit of four minutes for the full set of prompts. That is, if all samples were played back-to-back, it should take no more than 240 seconds.
You may wish to review a customization that has been previously uploaded to the MCU. To do this,
Once you are satisfied with your customizations, you may wish to apply the entire set to another MCU. Rather than individually uploading the alternative voice prompts to each one, you may create a customization package.
To create a customization package containing all of the alternative voice prompts previously uploaded:
A package may only contain resources uploaded as separate files; those uploaded as part of another package may not be included. The package download option may be unavailable if no voice prompts qualify for inclusion.
If you are dissatisfied with a voice prompt that you have uploaded to the MCU, you may delete it in the following manner:
Only alternative voice prompts may be deleted in this way; the default voice prompts cannot be deleted. If you delete an alternative customization, it will immediately revert to the default prompt, even if you have selected Use customized voice prompts at the top of the page.
You may wish to delete all customizations. To do this, press . Remember that you may revert to the default set of voice prompts without needing to delete any alternative customizations (see Using default voice prompts).
Below is a complete list of the voice prompts that may be customized. The default wording is shown for each prompt. You do not have to use exactly the same wordings if they are not appropriate for your needs, and are provided only as a guide.
| Filename | Default wording |
|---|---|
| voice_prompt_conference_already_exists | I'm sorry, there is already a conference with that number |
| voice_prompt_conference_over | Your conference is now over. Goodbye |
| voice_prompt_connect_now | I'll connect you to your conference now |
| voice_prompt_enter_conference_id | Please enter the conference code now |
| voice_prompt_enter_conference_id_or_create | Please enter the conference number followed by the pound key, or press star to create a new conference |
| voice_prompt_enter_conference_pin | Please enter the security PIN for this conference now |
| voice_prompt_enter_new_conference_id | Please enter the conference number for the conference you are creating, followed by the pound key |
| voice_prompt_enter_new_conference_pin | Please enter the PIN for the conference you are creating, followed by the pound key; if you don't want a PIN, just press the pound key |
| voice_prompt_enter_new_conference_pin_short | Please enter the PIN for the conference you are creating, followed by the pound key |
| voice_prompt_enter_pin | Please enter the security PIN |
| voice_prompt_fecc_usage | To join a conference you may use the far end camera controls on your remote |
| voice_prompt_first_participant | You are the first participant to join the conference |
| voice_prompt_pin_incorrect | Sorry, I did not recognize that security PIN, please try again |
| voice_prompt_starting_now | Thank you, your conference is starting now |
| voice_prompt_two_minutes | Your conference is scheduled to end in two minutes |
| voice_prompt_unknown_conference | Sorry, I did not recognize that conference code, please try again |
| voice_prompt_waiting_for_chairperson | Waiting for conference chairperson |
| voice_prompt_welcome | Hello, welcome to the conferencing system |
There are many factors to consider when recording alternative voice prompts in order to get the best results. Below is a summary of the points to bear in mind.
It is best to make each recording with the ideal settings and hence avoid any sample-rate or resolution changes. As discussed, the ideal format is Microsoft Wave (.WAV) format, uncompressed, mono, at 16 kHz and 16-bit resolution.
If you are unable to make mono recordings, the MCU can convert stereo recordings.
It is important to minimize background noise (hiss) as much as possible. This includes ambient noises such as road noise and slamming doors etc. but also try to keep fan noise and similar to a minimum.
When played back by the MCU, samples with background noise are very apparent.
If possible, record all voice prompts in one session. This will ensure that all voice and background conditions remain constant and the recorded voice will sound similar from prompt to prompt.
Record prompts using a relatively constant loudness of voice. Although it may take some trial and error, the best recordings will result from speaking loud enough that the voice is recorded loudly compared to any residual background noise, but not so loudly that it sounds distorted when played back.
| (c) Copyright TANDBERG 2003-2010, License information |