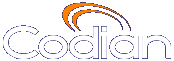 |
MCU 4203 |
| host: 193.6.158.146 |
Help contents >
Managing users >
Adding and updating users
|
Search/Print Index |
You can add users to and update users on the MCU. Although most information is identical for both tasks, some fields differ.
The MCU supports up to 200 users.To add a user:
To update an existing user:
| Field | Field description | More information |
|---|---|---|
| User ID | Identifies the log-in name that the user will use to access the MCU web interface. |
Although you can enter text in whichever character set you require, note that some browsers and FTP clients do not support Unicode characters. |
| Name | The full name of the user. |
|
| Password | The required password, if any. |
Although you can enter text in whichever character set you require, note that some browsers and FTP clients do not support Unicode characters. In advanced account security mode (configured on the page), passwords must have:
In advanced account security mode, a password must be different from the previous ten used with that account. Also, a password will expire if it is not changed within 60 days. If the MCU is not using advanced account security mode, any password can be used. Note that passwords are stored in the configuration.xml file as plain text unless the MCU is configured (or has ever been configured) to use advanced account security mode. For more information, refer to Configuring security settings. Note that this field is only active when adding a new user. If you are updating an existing user and want to change that user's password, click instead. |
| Re-enter password | Verifies the required password. |
|
| Disable user account | Select to disable this account. |
This can be useful if you want to keep an account's details, but do not want anyone to be able to use it at the moment. You cannot disable the system-created admin account. The system-created guest account is disabled by default. If you enable it, the MCU will create a security warning. In advanced account security mode, a non-admin account will expire after 30 days of inactivity; that is, the MCU will disable it. To re-enable a disabled account, clear this option. For more information about advanced account security mode, refer to Configuring security settings. |
| Lock password | Prevents user from changing password. |
This is useful where you want multiple users to be able to use the same user ID. The system-created guest account has Lock password enabled by default. |
| Force user to change password on next login | Select this option to force a user to change their password. Next time this user attempts to log in to the MCU, a change password prompt will appear. |
This option is enabled by default for a newly created account. It is a good idea for new users to set their own secure passwords. This option is not available for accounts where Lock password is selected. When the user changes his password, the MCU clears this check box automatically. |
| Privilege level | The access privileges to be granted to this user. |
See User privileges for detailed explanations. |
| E.164 phone number | Associates an E.164 telephone number with a user account. |
If the MCU receives a call from the E.164 phone number provided, it matches the number to the user account. This allows the MCU to take the appropriate action if one (or both) of the following fields are completed. |
| Associated video endpoint | Associates a configured endpoint with the user. This is used when a participant's video stream is from a separate device such as a web camera on a PC or a recording from a TANDBERG Codian IP VCR. |
If you set an associated video endpoint for a user, when a call is received from the E.164 phone number, the MCU knows that that call is audio-only. To provide the user with a video stream, the MCU calls the endpoint entered in this field. The user then has the complete conference experience with the audio on the telephone and a separate video stream for example on a computer with a web camera installed. The audio and video steams are matched so that the layout views for all participants reflect the level of audio received on the call from the E.164 phone number. Do not set the user's E.164 phone number and Associated video endpoint as the same number. If a user is going to be a normal video endpoint user, simply enter the E.164 phone number and leave the associated video endpoint field set to None. If required, a user's video contribution can be a recording on a TANDBERG Codian IP VCR. In this case the recording must first be configured as an H.323 endpoint on the MCU. See Adding an H.323 endpoint for information about adding endpoints. |
| Picture upload | ||
| Upload bitmap file | The image to be used if a user joins a conference as an audio-only participant calling from the E.164 phone number specified above and there is no Associated video endpoint. |
This option is only available after you add the user. Because there is no video stream for the user, you can display a still image in the pane where the participant would normally appear. The maximum size of the picture is 176 x 144 pixels and the maximum file size is 500k. Click to locate the image (jpg, gif, or Windows bmp file). Then, click to upload the image to the MCU. The bitmap will only display if the user calls in to the MCU from the E.164 phone number using an audio-only device and there is no associated video endpoint. |
| (c) Copyright TANDBERG 2003-2010, License information |