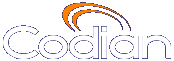 |
MCU 4203 |
| host: 193.6.158.146 |
Help contents >
Advanced topics >
Working with Call Detail Records
|
Search/Print Index |
The MCU can display up to 20 pages of Call Detail Records. However, the MCU is not intended to provide long-term storage of Call Detail Records. You must download the Call Detail Records and store them elsewhere.
When the CDR log is full, the oldest logs are overwritten.
To view and control the CDR log, go to . Refer to the tables below for details of the options available and a description of the information displayed.
The CDR log can contain a lot of information. The controls in this section help you to select the information for display the you find most useful. When you have finished making changes, click to make those changes take effect. Refer to the table below for a description of the options:
| Field | Field description | Usage tips |
|---|---|---|
| Current status |
This field indicates whether CDR logging is enabled or disabled. Use the two buttons ( and ) to change status. When you enable logging, the MCU writes the CDRs to the compact flash card. |
Enabling or disabling CDR logging has immediate effect. There is no need to press after selecting one of these buttons. Ensure there is a compact flash card available - either in the slot on the front of the unit or internally. |
| Messages logged | The current number of CDRs in the log. |
|
| Filter string | Use this field to limit the scope of the displayed Call Detail Records. The filter string is not case-sensitive. |
The filter string applies to the Message field in the log display. If a particular record has expanded details, the filter string will apply to these as well. |
| Expand details | By default, the CDR log shows only brief details of each event. When available, select from the options listed to display more details. |
Selecting All will show the greatest amount of detail for all messages, regardless of which other options are selected. |
This table shows the logged Call Detail Records, subject to any filtering applied (see Call Detail Record log controls, above). The fields displayed and the list's associated controls are described below:
The CDR log includes all stored Call Detail Records, and all available details, regardless of the current filtering and display settings. You can download all or part of the CDR log in XML format using the web interface. When you start logging, the download button shows the range of record numbers but the delete button is greyed out until the log holds a certain number of logs.
To download the CDR log, click to download all the log or to download a range of events. (Note that if there are a large number of logged Call Detail Records, it may take several seconds to download and display them all.)
Note: Only download CDRs when the unit is not under heavy load, otherwise performance of the unit may be impaired.
The range of logs that you can download to the web interface works in groups. Therefore you may see and Y will not increase even though the log is filling up. When a threshold is reached, then Y increases. However, you always have the option to download the full log with .
In addition the web interface displays a maxmium of 20 pages. If the log includes more events than can be displayed on those pages, the more recent events are displayed. Therefore you may see where X keeps increasing when the page is refreshed. Again you can download the full log with .
To clear the CDR log, click . This will permanently remove Call Detail Records X to Y. Due to the way the CDR log works, it may not be possible to delete all records; the button name indicates which records can be deleted. For example, if you delete the 0-399 entries, then the 400th entry appears as the first entry in this page, even if you download the full log. The download button would then show that you can download for example 400-674 (if 674 is the maximum number of entries in the log) and the delete button will be greyed out again (because it is only available when a certain number of entries are in the log).
To avoid duplicate entries when you download repeatedly, each time delete the entries that you have just downloaded.
The CDR log list shows some or all of the stored records, depending on the filtering and display settings (see Call Detail Record log controls). Click on a column heading to sort by that field. Refer to the table below to understand the fields displayed in the CDR log list:
| Field | Field description | Usage tips |
|---|---|---|
| # (record number) | The unique index number for this Call Detail Record. |
|
| Time | The time at which the Call Detail Record was created. |
Records are created as different conference events occur. The time the record was created is the time that the event occurred. Changing the time or NTP settings of the MCU will affect the displayed time for the Call Detail Records. For more information, refer to Further information about CDR time field, below. |
| Conference | The number of the conference to which this record applies |
Each new conference is created with a unique numeric index. All records pertaining to a particular conference display the same conference number. This can make auditing conference events much simpler. |
| Message | The type of the Call Detail Record, and brief details, if available. |
The display settings allow you to display more extensive details for different record types. The filter string allows you to select for display only records where a particular word or string occurs. |
The CDR log time stamp is stored in UTC time and not local time like the Event log, but converted to local time when displayed in the CDR log.
Changing the time and NTP’s UTC Offset (on the page) will affect the CDR log time in the following ways:
| (c) Copyright TANDBERG 2003-2010, License information |